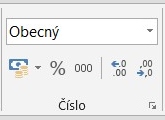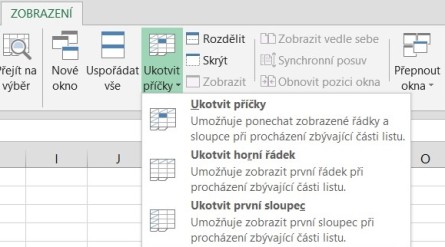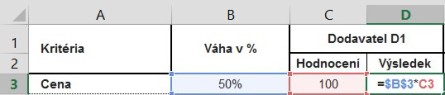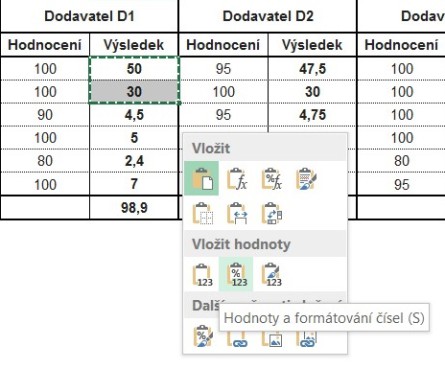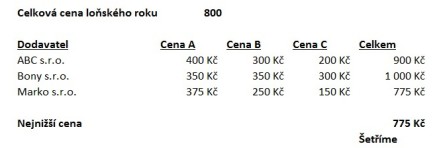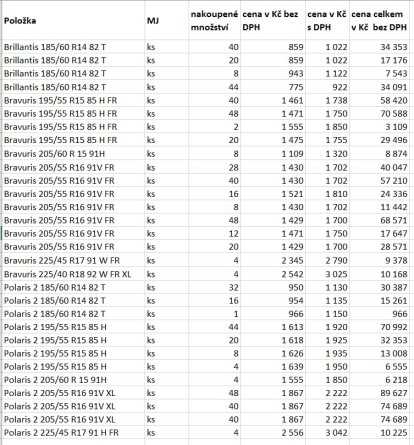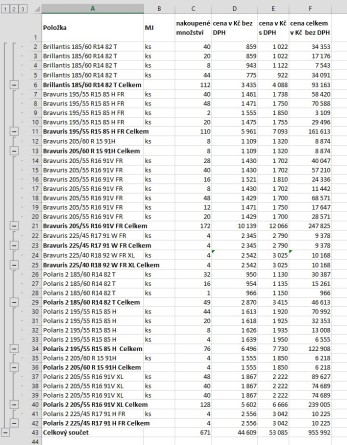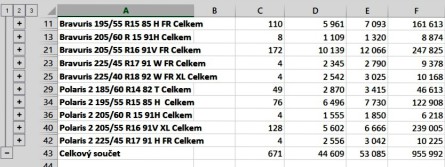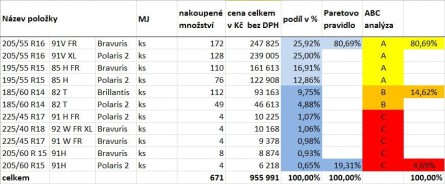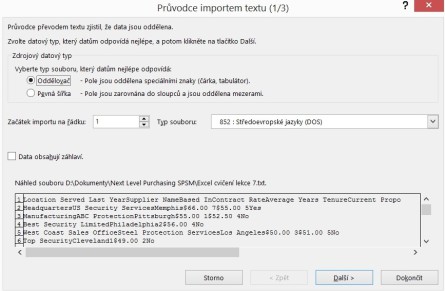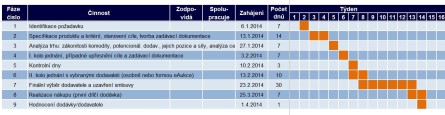12 tipů na efektivní práci s Excelem v nákupní praxi

MS Excel je velmi mocný nástroj a skvělý pomocník, který vám pomůže, pokud potřebujete zpracovat a analyzovat různá data. Jak už to u mnoha „vychytávek“ naší moderní doby bývá, naučíme se ovládat a využíváme jen omezené množství funkcí. Ale stačí to pro efektivní práci?
Dnešní svět je zahlcen množstvím informací a nejinak je tomu ve firemním nákupu. Ať již zpracováváte a porovnáváte nabídky dodavatelů, hodnotíte jejich výkonnost, či analyzujete nákupní historii formou různých výdajových analýz …
… tak se vaše výkonnost odvíjí od schopnosti data zpracovávat, analyzovat, vyhodnocovat a interpretovat.
Neprozradím žádné tajemství, když řeknu, že k této činnosti se skvěle hodí vynikající nástroj, kterým je MS Excel.
Excel disponuje velkým množstvím různých funkcí. Pokud ale neprojdete odborným školením či si neprostudujete specializovanou literaturu, tak ani nevíte, jaké funkce, které vám mohou usnadnit život, existují.
Pojďme se podívat na konkrétní příklady a přehled toho, s čím se nákupčí může při organizaci a analýze dat setkat a co by měl ovládat, pokud zpracovává „nákupní“ data.
Přestože úvodní body popisují jednoduché základní vědomosti, nutným předpokladem zvládnutí realizace příkladů uvedených v druhé části je překročení úrovně znalostí začátečníka.
Přihlaste se na speciální kurz Microsoft Excel pro nákupčí a zdokonalte se v jeho ovládání.
Pro ilustraci jsou použity obrázky z článku Paretovo pravidlo a ABC analýza, který patří mezi mé nejčtenější.
1. Změna numerických hodnot na jiné, změna počtu desetinných míst
Mezi základní vědomosti nákupčích by měla patřit znalost změny numerických hodnot na jiné či změna počtu desetinných míst pomocí ikony peněz, procenta či přidat a odebrat desetinné místo na záložce DOMŮ, části Číslo.
Obrázek č. 1 Rychlý způsob volby formátu čísla
2. Ukotvit příčky
Díky této funkci ukotvíte části listu tak, aby zůstala zobrazená data – záhlaví a popisky -, která nechcete, aby se pohybovala, když procházíte zbytek listu. Ikonu funkce najdete na kartě ZOBRAZENÍ a části Okno.
Obrázek č. 2 Varianty ukotvení příčky
3. Adresace buněk
Výchozím typem adresování je relativní adresování buňky, která má podobu například A1. Relativně adresovaný vzorec (např. =A1/A2) si při kopírování načte adresy buněk přesně tím směrem, kterým je vzorec kopírován.
Při vytváření vzorců někdy potřebujete, aby se při jejich kopírování adresy neměnily. K tomu slouží tzv. absolutně adresované vzorce (např. =$A$1/A2). V takovém vzorci je alespoň jedna buňka absolutně adresovaná.
Ta se vytváří tak, že se před název sloupce s číslem řádku vloží znak „$“ (např. $A$1). Absolutní odkaz je možné vytvořit i tak, že napíšete odkaz relativní a znak „$“ vložíte pomocí klávesy F4.
Obrázek č. 3 Absolutně adresovaný vzorce
4. Převod vzorců na hodnoty
Pokud po provedení výpočtu potřebujete uchovávat v buňkách pouze výsledky, můžete postupovat takto. Nejjednodušší je označit příslušné buňky, zkopírovat je a ihned vložit na stejné místo. Excel vám nabídne, přes tlačítko Možnosti vložení, volbu Pouze hodnoty.
Chcete-li na hodnotu převést pouze jednu buňku se vzorcem, stačí tuto buňku označit, zmáčknout F2, následně F9 a ENTER.
Obrázek č. 4 Převod vzorců na hodnoty
5. Multikriteriální hodnocení a vážený průměr
Pokud v případě realizace výběrového řízení či hodnocení dodavatelů chcete používat multikriteriální hodnocení, bude se vám hodit znalost výpočtu se zaměřením na nastavení vah jednotlivých hodnoticích kategorií.
Každému kritériu, které hodnotíte, je přidělena váha v procentech. Výsledku se dosáhne vynásobením hodnoty, kterou dodavatel získá, a příslušné váhy v procentech. Dále pak sečtením hodnoty všech kritérií.
Pro správný výpočet je nutné, aby součet váhy v procentech jednotlivých kritérií byl 100 procent. Hodnocení dodavatele může být v rozsahu 0 až 100.
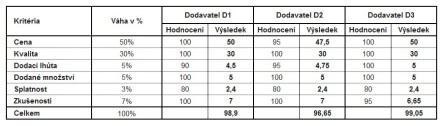
Obrázek č. 5 Příklad multikriteriálního hodnocení
6. Funkce MIN a KDYŽ
Tuto funkci využijete, pokud máte velké množství údajů (cen) a potřebujete vybrat nejnižší hodnotu z nich. Navíc v kombinaci s funkcí KDYŽ dokážete vyhodnotit, zdali máte například nižší cenu a spoříte nebo ne.
Obrázek č. 6 Ukázka aplikace funkce MIN a KDYŽ
7. Souhrn hodnot (Mezisoučet)
Mezisoučet vezme daná data (jednotlivé řádky) a vytvoří z nich součet pro každou podmnožinu dat a dále poskytne celkem součet těchto mezisoučtů. Využijete jej, pokud pracujete s velkým množstvím opakujících se řádků.
Obrázek č. 7 Příklad použitých dat
Obrázek č. 8 Ukázka realizace souhrnu I
Obrázek č. 9 Ukázka realizace souhrnu II
8. Kontingenční tabulka
Jedná se o jednoduchý způsob vyhodnocení většího množství dat. Umožňuje data sumarizovat a vyhodnocovat do tabulky, kterou je možné variabilně měnit. Výstupem z kontingenční tabulky je přehledná sestava nebo srozumitelný graf.
Obrázek č. 10 Příklad kontingenční tabulky
9. Použití filtrů a řazení dat
Tato funkce umožňuje třídit data dle předdefinovaných parametrů a rychle najít hodnoty uspořádáním dat. Výhodou je možnost kombinovat několik filtrů najednou či zvolit ze seznamu to, co chcete zobrazit či naopak nechat skryto.
Další funkcí je možnost data řadit od A po Z a opačně. A to ať už se jedná o text či numerické hodnoty.
Obrázek č. 11 Data seřazená sestupně dle celkové ceny
10. Prezentace výsledků s využitím grafického znázornění
Není nad to, pokud pro prezentaci výsledku použijete grafické znázornění. Čísla jsou důležitá a jistě mají svou vypovídací hodnotu, ale k jejich prezentaci a především ke zpřehlednění použijte grafy.
Výsledná forma bude daleko atraktivnější a pro oko člověka bude mít mnohem působivější podobu.
Zde se nabízí možnost použít sloupcový, spojnicový, výsečový, pruhový, xy bodový, paprskový či kombinovaný graf.
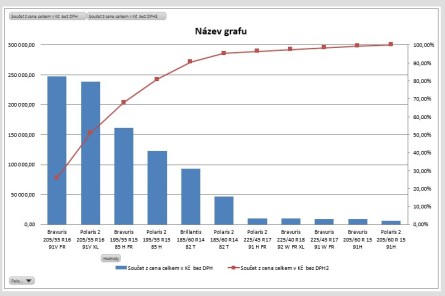
Obrázek č. 12 Grafický výstup ABC analýzy
11. Import dat non-Excel formátu
Čas od času se můžete setkat s potřebou importovat data ze souboru, který není ve formátu MS Excel. Takové soubory jsou často v textovém formátu.
Obvykle je lze otevřít v textovém editoru, jako je Poznámkový blok. Excel umožňuje tato data otevřít, upravit a následně s nimi dále pracovat.
Obrázek č. 13 Ukázka importu dat
12. Podmíněné formátování
Umožňuje pomocí pruhů, barev a ikon vizuálně zdůraznit důležité hodnoty a zjednodušit tak porovnávání trendů v datech.
Obrázek č. 14 Ukázka grafického znázornění časového průběhu realizace výběrového řízení s automatickým zvýrazněním termínů
Doporučení
Nejste při práci v MS Excelu silní v kramflecích? Chcete si udělat opáčko, zrychlit rutinní činnost, naučit se tvořit různé výdajové analýzy s ohledem na specifika vašeho nákupu? Právě pro vás jsme vytvořili speciální kurz nazvaný Microsoft Excel pro nákupčí.
Díky znalostem získaným na tomto prakticky zaměřeném kurzu bude pro vás práce v Excelu radostí. Zrychlíte stávající postupy a naučíte se nové, mnohem efektivnější.
Neztrácejte čas hledáním vlastního řešení. Přihlaste se na seminář a získejte v praxi osvědčené Know-How.
- Strategické řízení nákupu a strategie nákupu
- Jak si vyjednat lepší dodavatelské podmínky – Výběrová řízení v nákupu
- Jak úspěšně vyjednávat s dodavateli – Vyjednávání s dodavateli
- Praktický trénink vyjednávání (nejen) pro nákupčí
- Strategie vytváření úspor krok za krokem
- Microsoft Excel pro nákupčí
- 15 příkladů nejlepší nákupní praxe
- Excelentní nákupčí
- Individuální školení na míru dle vašich potřeb
—
Líbil se vám tento článek? Klikněte na tlačítko To se mi líbí a Share. Uděláte mi tím radost.
Jarda Cirkovský